EXERCISE 04: MICROSOFT WORD MANUAL
MICROSOFT WORD MANUAL
SAVING & SHARING A DOCUMENT
I have chosen the topic about how to Save and Share Microsoft Word Dosuments as I do believe that it is the most constant and important process to ensure that the progress is saved and on how sharing documents can be really efficient for school works.
_______________________________________________________________________________
01 INSERT COVER PAGE
For the Document Cover Page, I have chosen the template design called "Insight 1", which can be found by clicking on the Insert > Cover Page > More Cover Pages from Office.com. By altering the Colors together with the text Font Style and Font Size, the cover page stays coordinated with the general design.
_______________________________________________________________________________
02 INSERT HEADER AND FOOTER
The Header has a Color Palette that stays in the spectrum of royal blue as a representation of the Microsoft Word colors. To add a more dimensional look, the graphic used is a 3-Dimensional design of the MS Word logo.
As for the Footer, the Font Style, Size and Color are on theme, but ensuring that it would not be too eye catching that it will be a sore to the eyes. A very simple yet delicate way to display the Title, Authour, and Page Number.
03 HOME STYLES & CREATING NEW STYLES
In order to easily distrubute Font Styles, Sizes, and Colors throughout the document, I have created 3 formats for the Main Titles, Sub Titles, and the Details Titles.
_______________________________________________________________________________
04 HEADING 1, 2, AND 3 STYLES IN THE TITLES
By modifying the style if each Headers, the format can be applied on specific parts of the document. This process also allows Microsoft Word to generate a Table of Contents. It can be observed that each styles have different Font Styles, Sizes, and Colors that are coordinated with the general theme of the document.
_______________________________________________________________________________
05 REFERENCES: TABLE OF CONTENTS
On the Reference Tab found on the Menu Bar, the option for Creating a Table of Contents is available. I have chosen a format that is constructed in a way that the details are well presented. I have changed the Font Style, Size, and Color to incorporate the general design.
06 REFERENCE: TABLE OF FIGURES
In order to insert Table of Figures, it can also be located at the Reference Tab on the Menu Bar. Upon adding Captions to each photos on the document, the systems generates the Table of Figures. And similar to Table of Contents, I have decided to also change the Font Style, Size, and Color to fit in with the general design.
07 REFERENCE: INSERT PHOTO CAPTIONS
Each figure on the document is automatically labelled by their order, and when adding a caption to each photo, I give the context of what is being displayed in the specific image. Using key words that can be formulated to a sentence or a more descriptive way.
08 INSERT FOOTNOTES
Footnotes are like explanations of a specific portion of a paragraph, it can be a word or a phrase. I have decided to give the users an access to a website that can provide information about the word that seems to be confusing or in need of a further context.
_______________________________________________________________________________
09 INSERT CITATIONS
Since I have used various websites to provide a supporting idea to my research discussions, I validated the credibility and reliabilty of the website before using the information as a pattern for some parts of the documents. I made sure that I did not just copy pasted the data available on the website as it can be a subject for plaigarism.
_______________________________________________________________________________
10 AUTOMATED BIBLIOGRAPHY
Upon adding the information about the sources that I have used, there is an automated bibliography that can display the encoded information on APA format which is honestly efficient and helpful.



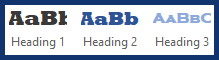












Comments
Post a Comment